Copiar o caminho de um arquivo ou pasta no Windows pode parecer uma tarefa simples, mas é extremamente útil em várias situações do dia a dia. Seja para compartilhar um diretório com colegas de trabalho, facilitar a automação de tarefas ou integrar arquivos em diferentes softwares, entender como acessar essa funcionalidade é essencial para qualquer usuário.
Neste post, serão apresentadas 3 formas práticas de copiar o caminho de um arquivo (Caminho completo) ou pasta no Windows, destacando métodos rápidos e eficientes para otimizar a experiência do usuário.
Conteúdo do post…
Por Que Copiar o Caminho de um Arquivo ou Pasta?
Saber como encontrar o caminho de um arquivo ou pasta no Windows pode ser uma habilidade indispensável para otimizar tarefas diárias. O “caminho de um arquivo” nada mais é do que a localização exata dele dentro do sistema, algo semelhante a um endereço que indica onde ele está guardado. Com essa informação, é possível compartilhar diretórios de forma precisa, integrar arquivos a outros programas ou até criar scripts automatizados.
Imagine, por exemplo, que há um projeto colaborativo em andamento. Para que todos na equipe tenham acesso ao mesmo arquivo ou pasta, é fundamental fornecer o caminho correto. Sem essa precisão, há o risco de arquivos duplicados ou dificuldades para localizá-los. Copiar o caminho permite que os documentos certos sejam acessados rapidamente, seja em um servidor compartilhado ou em um diretório local.
Além disso, ao usar programas que exigem a importação de arquivos, como editores de vídeo, IDEs de programação ou ferramentas de análise de dados, ter o caminho do arquivo à mão facilita o processo. Em vez de procurar manualmente dentro do software, basta colar o caminho para abrir o arquivo instantaneamente. Essa prática também é útil para automatizar processos, como configurar backups ou criar rotinas com scripts no Windows PowerShell.
Se o conceito de “copiar o caminho de um arquivo” parecer complicado, ele é mais simples do que parece. Pense no caminho como uma trilha que começa na “raiz” do sistema (geralmente o disco C:) e segue até o local específico onde o arquivo está armazenado. Essa trilha é composta por pastas e subpastas, formando um endereço único. Aprender a localizar o arquivo e copiar seu caminho é um passo importante para gerenciar arquivos no Windows 10 de forma eficiente.
As 3 Maneiras Simples de Copiar o Caminho de um arquivo no Windows
Copiar o caminho de um arquivo ou pasta no Windows pode ser feito de várias maneiras, dependendo do nível de experiência e da situação específica. Abaixo, são explorados três métodos rápidos e eficazes para realizar essa tarefa.
Método 1: Usar a Opção “Copiar Caminho” no Menu de acima da URL (Guia Início)
Este é o método mais simples e acessível, ideal para iniciantes ou usuários que preferem soluções rápidas e diretas.
Passo a passo:
- Encontre o arquivo (PDF, Word, Excel, etc.) ou pasta que deseja copiar o caminho.
- Após encontrar, selecione o arquivo/pasta e no menu de cima (Guia Inicio), selecione a opção de “Copiar caminho”.
O caminho será automaticamente copiado para a área de transferência, pronto para ser colado onde você precisar, como, por exemplo, um bloco de notas.
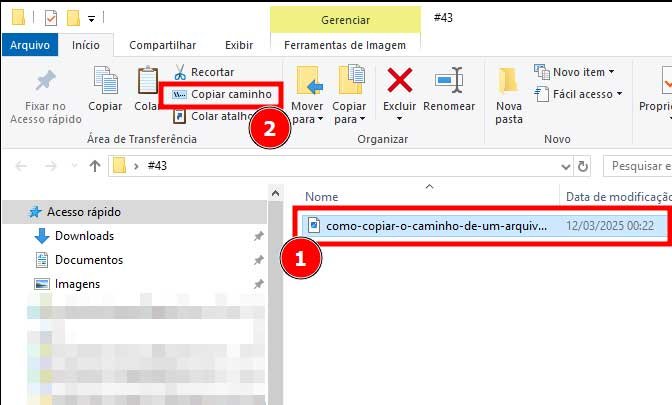
Vantagens:
- Intuitivo e fácil de usar.
- Não exige o uso de atalhos de teclado.
- Funciona em versões recentes do Windows, como o Windows 10 e 11.
Método 2: Usar Shift + Botão Direito do Mouse
Este método é perfeito para quem prefere atalhos no teclado ou precisa de mais controle sobre as opções disponíveis.
Passo a passo:
- Identifique a tecla Shift no teclado, pressione ela e mantenha a mesma pressionada.
- Clique com o botão direito do mouse no/sobre o arquivo no Windows, ou pasta desejada (Lembrando que o Shift precisa estar pressionado). No menu de contexto expandido que irá parecer, clique na opção “Copiar como caminho”.
Essa abordagem é muito útil porque adiciona mais funcionalidades ao menu de contexto, permitindo copiar o caminho de forma precisa, mesmo em versões anteriores do Windows.
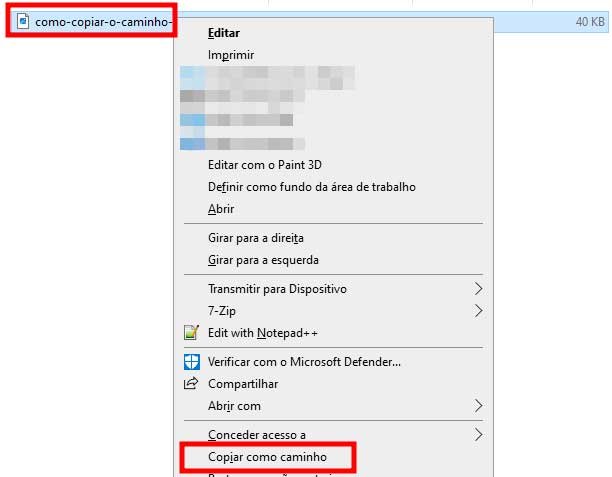
Destaque:
- Ideal para usuários intermediários que trabalham frequentemente com atalhos ou scripts.
- Oferece maior flexibilidade no uso do menu de contexto.
Método 3: Arrastar o Arquivo para a Ferramenta Executar (Windows + R)
Se já utiliza a ferramenta Executar no Windows, este método pode ser incrivelmente prático.
Passo a passo:
- Para abrir a janela do Executar, pressione as teclas Windows e R ao mesmo tempo (a tecla com o ícone do Windows e a tecla “R”)
- Segure e arraste o arquivo ou pasta que deseja copiar para a caixa de texto dentro da janela Executar.
- O caminho completo irá aparecer automaticamente na janelinha do executar.
Depois disso, o texto pode ser copiado e utilizado onde for necessário.
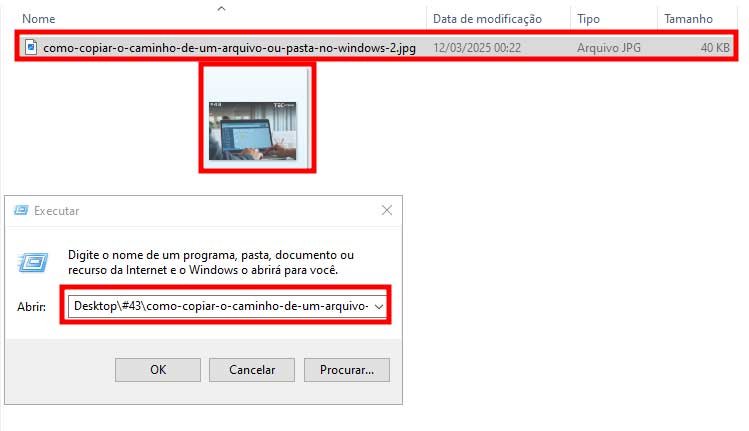
Indicação:
- Excelente para usuários avançados ou para quem precisa integrar caminhos em scripts e rotinas automatizadas.
- Permite personalização e integração em fluxos de trabalho complexos.
Qual Método é o Melhor Para Copiar Caminho?
Agora que foram apresentadas as três formas de copiar o caminho completo de um arquivo ou pasta no Windows, é importante entender qual delas é a mais adequada para diferentes perfis de usuário e necessidades. Cada método tem suas vantagens e peculiaridades, e a escolha entre eles pode depender da familiaridade com o sistema e da preferência por atalhos rápidos ou soluções mais visuais.
- Usuários básicos: O Método 1 é ideal para quem busca rapidez e simplicidade. Ele é direto, fácil de usar e não exige conhecimento avançado.
- Usuários intermediários: O Método 2 oferece mais controle e é perfeito para quem prefere atalhos de teclado e deseja otimizar o fluxo de trabalho.
- Usuários avançados: O Método 3 é recomendado para quem busca automação e precisa de precisão em tarefas complexas, como scripts ou configurações de rede.
Cada método tem seu lugar, e a escolha mais adequada depende do perfil de usuário e da complexidade das tarefas executadas no Windows. Seja qual for a escolha, todas as opções são simples, rápidas e eficientes para garantir que o caminho do arquivo no Windows seja copiado com precisão.
Conclusão
Foram apresentadas três formas de copiar o caminho completo de um arquivo ou pasta no Windows. O Método 1 é ideal para quem busca rapidez e simplicidade, enquanto o Método 2 oferece mais controle para quem prefere atalhos. Já o Método 3 é recomendado para usuários avançados ou para quem quer automatizar tarefas. Cada opção tem suas vantagens e pode otimizar o fluxo de trabalho.
Perguntas Frequentes (FAQ)
- Como pegar o caminho de um arquivo no Google Drive?
Para obter o caminho de um arquivo ou pasta no Google Drive, basta clicar com o botão direito sobre o arquivo e selecionar “Obter link”. Embora o caminho no Google Drive seja um link, ele funciona de maneira similar ao caminho de arquivos locais, permitindo o acesso rápido ao item desejado. - O que é um caminho de arquivo?
O caminho de um arquivo é a sequência de diretórios e subpastas que leva até a localização do arquivo ou pasta no sistema. Ele inclui o nome do arquivo, a extensão e a hierarquia de pastas em que está armazenado. Com o caminho correto, é possível acessar ou compartilhar o arquivo de maneira precisa. - Como copiar arquivos no Windows?
Copiar arquivos no Windows pode ser feito de várias formas. A maneira mais simples é usar Ctrl + C para copiar e Ctrl + V para colar em outro local. Caso precise copiar o caminho de um arquivo ou pasta, siga as instruções nos métodos apresentados neste post. - O que é copiar o path?
Copiar o path (caminho) de um arquivo ou pasta no Windows significa obter a localização exata dele no sistema. Isso pode ser feito usando métodos como o menu de contexto ou atalhos de teclado, como descrito anteriormente. - O que quer dizer copiar como caminho?
Copiar como caminho é uma funcionalidade do Windows que permite copiar o endereço completo de um arquivo ou pasta. Esse recurso é útil para compartilhar diretórios, integrar arquivos em softwares ou automatizar tarefas. - Como enviar o caminho de uma pasta por e-mail?
Para enviar o caminho de uma pasta por e-mail, basta copiar o caminho usando um dos métodos apresentados neste post e colá-lo no corpo do e-mail ou em um documento anexado. - Como copiar o URL de um arquivo?
Para copiar o URL de um arquivo, especialmente em serviços de nuvem como o Google Drive, clique com o botão direito no arquivo e selecione “Obter link”. O URL gerado pode ser compartilhado ou colado onde for necessário. - Abrir local do arquivo no Windows 10
Para acessar o local de um arquivo no Windows 10 ou até mesmo no Windows 11, clique com o botão direito do mouse sobre o arquivo e escolha a opção “Abrir local do arquivo” no menu que aparece. Essa ação abrirá a pasta onde o arquivo está armazenado.




![Como Tirar a Visualização da Mensagem do WhatsApp [Guia Atualizado 2025] 13 Imagem de um smartphone exibindo o aplicativo WhatsApp no centro, com mensagens e ícones circundando-o, iamgem para o post Como Tirar a Visualização da Mensagem do WhatsApp Guia Atualizado 2025](https://tecextreme.com.br/wp-content/uploads/2025/05/visualizacao-de-mensagem-do-whatsapp-280x210.webp)


